💥🚛 📦 Shop for €350 and enjoy free shipping!!! 📦 🚛
Build or buy a full assembly of custom keyboard
What is the exact height of your wooden keyboard cases?
Shipping and order processing.
How do I use a discount voucher or gift card?
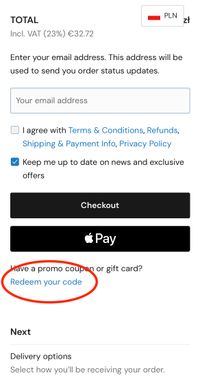
On mobile devices, the discount code field appears after tapping “Redeem your code” — you’ll find it just below the “Checkout” button.
Mobile version
Mobile version
On mobile devices, the discount code field appears after tapping “Redeem your code” — you’ll find it just below the “Checkout” button.
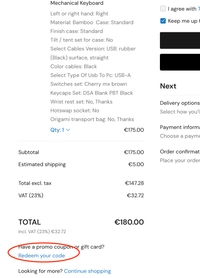
On the desktop version, you also need to click “Redeem your code” — the option is located just below the total cost of your order.
Desktop version
Desktop version
On the desktop version, you also need to click “Redeem your code” — the option is located just below the total cost of your order.
Cupons / Discounts
Wired Keyboards Q&A








Wireless ZMK Keyboards Q&A


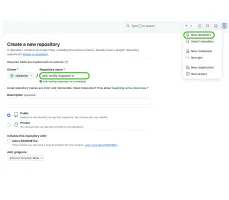

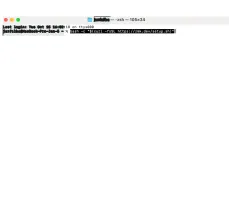
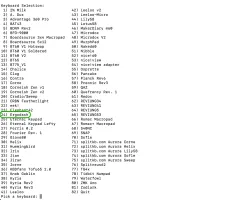
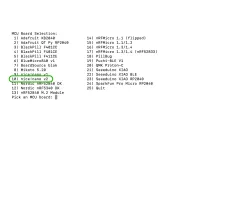

11. Username for ‘https://github.com’: ‘enter your github username’ 12. Password for ‘https://yourGHUsername@github.com’: ‘do not enter your GH password, but enter your github passkey you created on step 2′ 13. Your firmware should be available from GitHub Actions shortly: https://github.com/ yourGHUsername/zmk-config-ergodash-w/actions 14. Go to your GitHub repo at Actions https://github.com/yourGHUsername/zmk-config-ergodash-w/actions and click the top build from the list: Initial User Config.
15. Download the firmware and unzip it. In case of a split keyboard you’ll have two uf2 files.
One for the left half (master) and another for the right half (slave).

16. Connect Nice!Nano to the PC with a reliable cable. Normally, if it’s the first time being connected it will open automatically the folder and appear in your OS as a new USB storage device. If it is not the first time or for some reason doesn’t appear as a storage device, then short with metallic tweezers 2x the pins GND and RST on the controller. It should appear as a new USB storage device now. Copy and paste the respective controller the uf2 file. For the nice!nano on the left keyboard half copy/paste the keyboard_left_nice_nano_v2-zmk.uf2 file, for the right – keyboard_right_nice_nano_v2-zmk.uf2 file. After pasting the folder will automatically close, the storage device disappear and in the Bluetooth & other devices you’ll see the keyboard’s name, if everything was executed successfully
Cindy Clark

Our Location
You didn't find the answer you were looking for. Write to us - we will be happy to help you make a decision.
